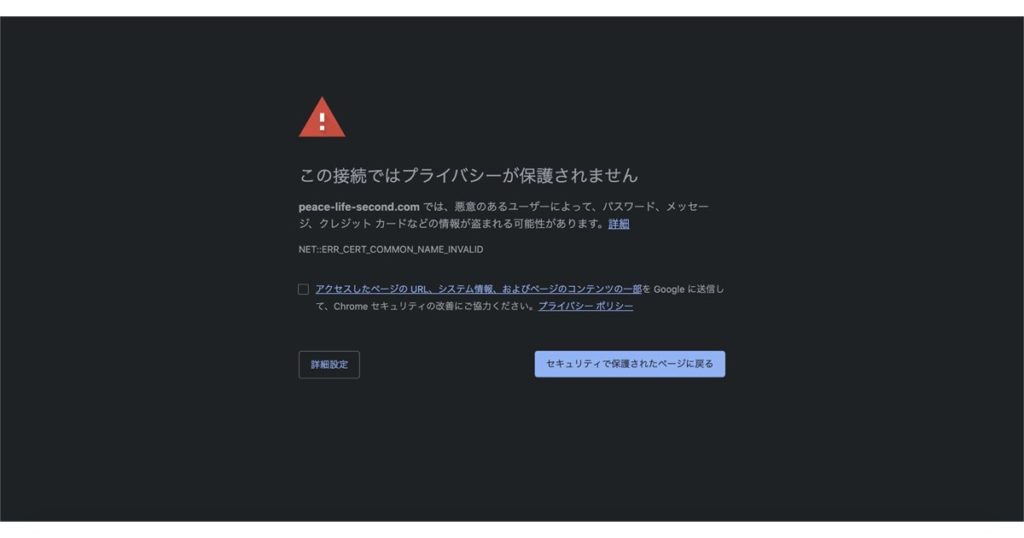WordPressでブログを始めてみたいけど不安だなあ…
パソコン初心者でもわかるように始め方を解説してほしい!
こんな悩みを解消します!
- ブログを始めて、自分も授業の実践を発信したい!
- ブログを収益化していつかはフリラーンスになりたい!
こう思いつつ、ブログを始めるのってなんだか難しそうって思っている人もいますよね。

実は今、ブログは誰でも簡単にできる時代になったことはご存知でしょうか?
この記事で紹介する「クイックスタート」という方法を使えば、たった10分でブログを始めることができるんです!
- ブログを始めるならWordPressがおすすめな理由
- クイックスタートで最速10分で作る手順
- 開設後の基本的なWordPress設定
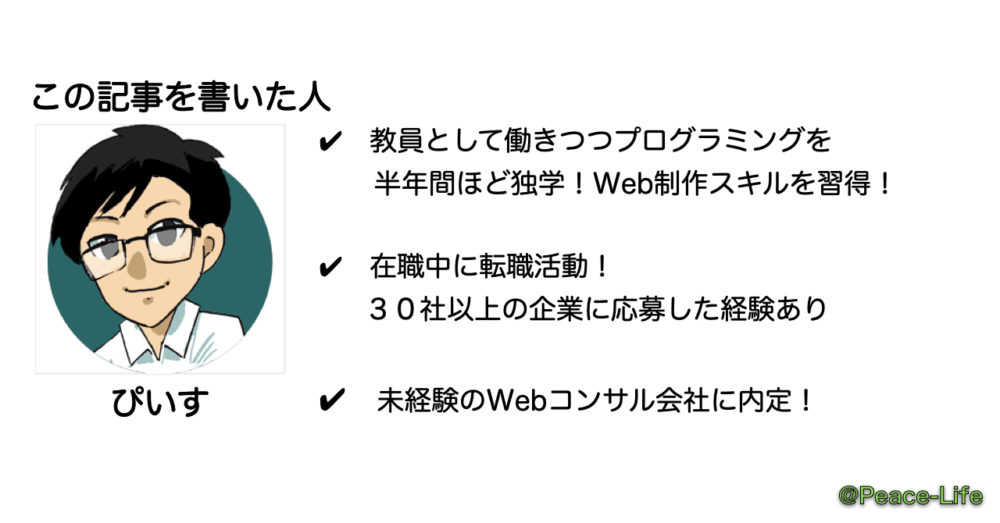
記事を書いている僕は現職の中学校教員。
- およそ半年間でプログラミング独学
- 3ヶ月の転職活動で未経験のWEBコンサルタント会社から内定
- 「教員の働き方コンサルタント」として情報発信中
おかげさまでブログは15万PVを突破。
Twitterでは6,000人のフォロワーさんとつながることができました!
この記事では僕がブログを始めたときにつまづいたポイントや時間がかかった変更、設定などを元に、誰でも簡単にブログが始められるよう解説します!
この記事で紹介する「WordPressクイックスタート」という方法を使えば、どんな初心者であっても絶対に失敗することなくブログを開設することができます!

しかもかかる時間は10分だけ!
文章だけでは分かりにくいと思うので画像付でていねいにまとめました。
この記事通りに進めていけば、失敗することなくブログを始められますよ!

学校で言えば休み時間の間にできちゃいますよ!
WordPressのブログがおすすめな理由
ブログを始めるなら「WordPress」がおすすめです。
なぜかと言うと、WordPressであれば自分の「コンテンツ」としてオリジナリティが出せるから。
また、WordPressであれば収益化の設定も簡単。
もちろん、無料ではないため初期設定費用やサーバー代などはかかります。

これから紹介する「エックスサーバー![]() 」の初期費用分はすぐに取り戻せています!
」の初期費用分はすぐに取り戻せています!

どうしても無料がいい!
って人はまずは「はてなブログ」で作成することをおすすめします。
WordPressブログの始め方|クイックスタートが最速!
今までのWordPressでブログ作成をするためには以下の手順が必要でした。
- サーバーを契約(10〜20分)
- ドメインを契約(10〜20分)
- ドメインとサーバーを接続
(20〜40分) - WordPressをインストール
(5〜10分) - WordPressの初期設定(OK)

それぞれの用語がわかんない!

こんな感じでイメージすればOKですよ

- サーバーが土地
- ドメインは住所
- ブログは建物
- WordPressは建設会社
本来だと「1〜4」までで1時間ほどかかっていた作業が「クイックスタート」だと短縮することができます!
- WordPressクイックスタート(およそ10分)
- WordPressの初期設定(後日でOK)
以上のように、6分の1の時間で開設ができるようになります!
WordPressの初期設定は後日ゆっくり行うことができるので、実質10分でブログは完成します!

忙しい教員にぴったりの開設方法ですね!
WordPressのクイックスタートを行う手順
それではさっそくWordPressをクイックスタートで始める方法を開設します。
今回紹介するのは「エックスサーバー![]() 」を使った方法です。
」を使った方法です。
エックスサーバーをおすすめな理由
実はサーバーは「エックスサーバー![]() 」だけでなく「ロリポップ」「さくらサーバー」などたくさんの会社があります。
」だけでなく「ロリポップ」「さくらサーバー」などたくさんの会社があります。
それでも「エックスサーバー」をおすすめするのは次のメリットがあるから。
- 「クイックスタート」ですぐにブログを開設できる
- 管理画面が非常に使いやすい
- 100万PVのアクセスでも耐える耐久力がある
- 独自ドメインが無料でゲットできる
- 初期費用が3,000円が無料!(2021年4月1日まで)
4月1日までに申し込めば独自ドメインも無料で取得できる上に、自動でSSL化までできます。

多くの稼いでいるブロガーさんたちがエックスサーバーを紹介している記事を書いているのがなによりの証拠ですね!
✅記事更新
今回は今更ですが、『エックスサーバー』について記事を書きました✍️
僕が実際に2年間使ってみた感想と共にレビューしてます。
エックスサーバーが少し気になるな!という方は是非記事をご覧ください🙌https://t.co/GCnAUY7od9
— NOJI@ブロガー (@NOJI_BLOG) May 8, 2020
ブログを更新しました✍️
🔽 【ドメイン無料】エックスサーバーのキャンペーンドメインを取得する4つの手順【注意点も解説】https://t.co/1psje1dz9S
エックスサーバーのキャンペーンに関して、お問い合わせをよくもらうので記事にしました。ドメイン代が無料になる、お得なキャンペーンです☺️
— Tsuzuki (@1276tsuzuki) January 5, 2020
「クイックスタート」で作る手順は全部で8つで完了です。

8つの手順が多いと思いました?
でも全部で10分ほどなので大丈夫ですよ!
それではさっそく始めましょう!
手順1:Xサーバーの公式HPへアクセスしよう!
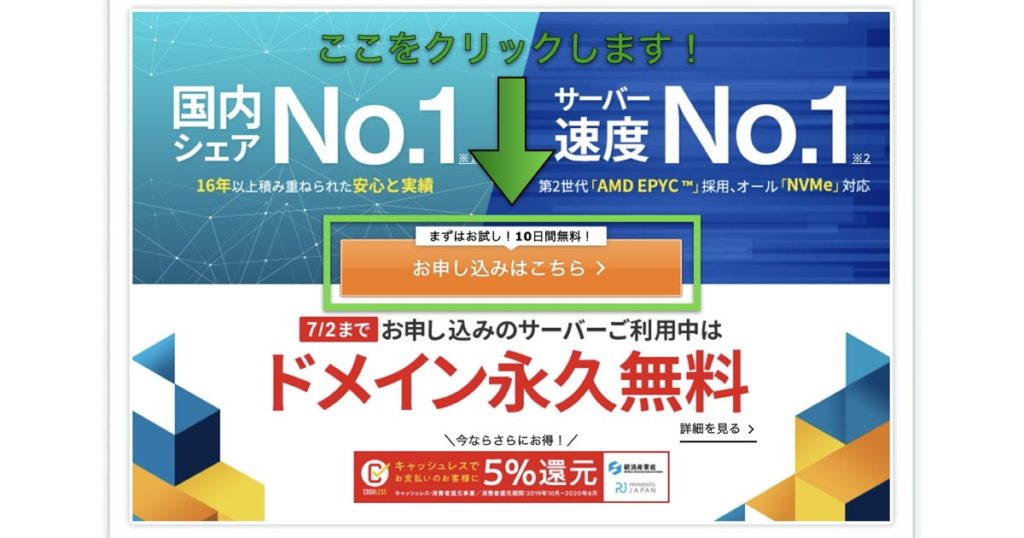
「お申込みはこちら」をクリック
まずは公式HPへアクセスして「申込みはこちら」をクリックしましょう。
「XSEREVR お申し込みフォーム」に変わるので「10日間無料お試し 新規申し込み」をクリックします。
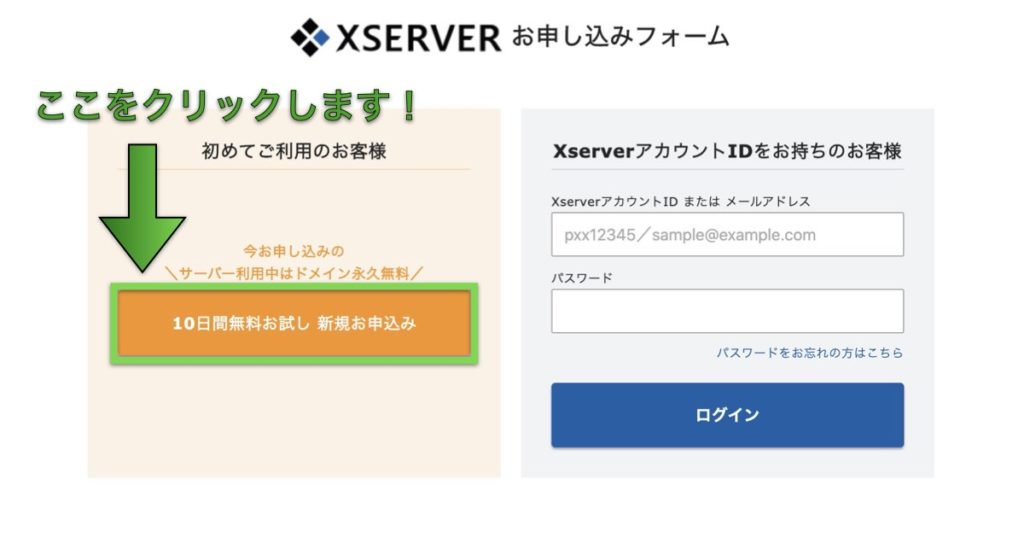
「新規お申し込み」をクリック
お客様入力画面になるので、それぞれの情報を入力していきましょう。
手順2:「サーバー契約情報」を入力しよう!
最初にサーバー契約情報を入力しましょう。
次の項目があります。
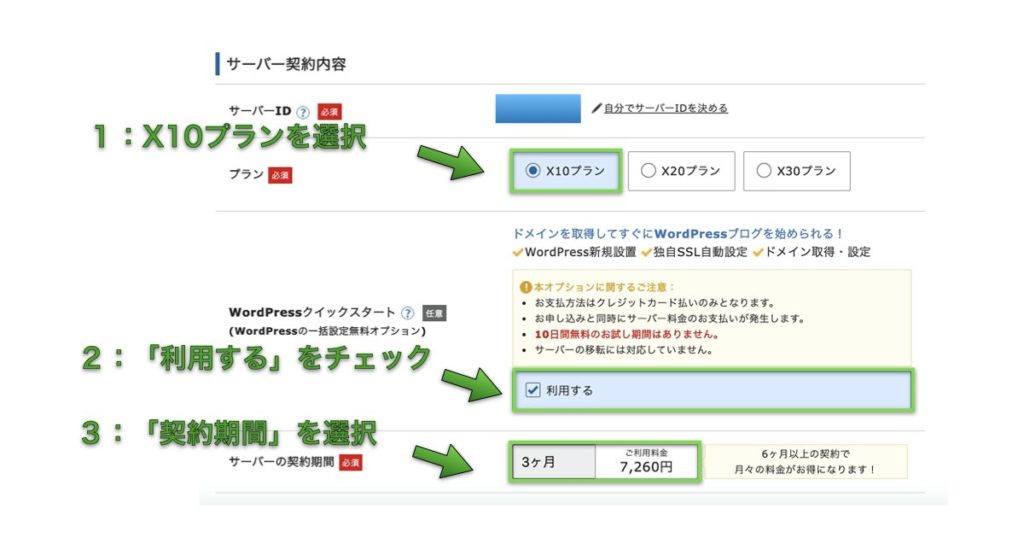
それぞれを選択して入力
「サーバーID」はそのままでOKです。
「プラン」については個人ブログであれば「X10プラン」を選びましょう。
「WordPressクイックスタート」には忘れずにチェックを入れましょう。

忘れてしまうとクイックスタートができなくなってしまいますよ!
サーバーの契約期間はいくつかありますが、おすすめは「3ヶ月」または「12ヶ月」です。
「3ヶ月」であれば、ブログを継続できなかったときに最小限の支出で抑えられますよね。
ブログ自体はきちんと成果がでるまでに半年から1年ほどはかかります。
「しっかりブログ運営したい!」って人は「12ヶ月」のほうが割安になります。
| 期間 | 料金(税込み) |
|---|---|
| 3ヶ月 | 7,260円 |
| 6ヶ月 | 10,560円 |
| 12ヶ月 | 16,500円 |
| 24ヶ月 | 28,380円 |
| 36ヶ月 | 38,940円 |

僕は自分を追い込むために「12ヶ月プラン」にしました!
手順3:「ドメイン契約内容」を入力しよう!
次にドメイン契約内容を入力しましょう。
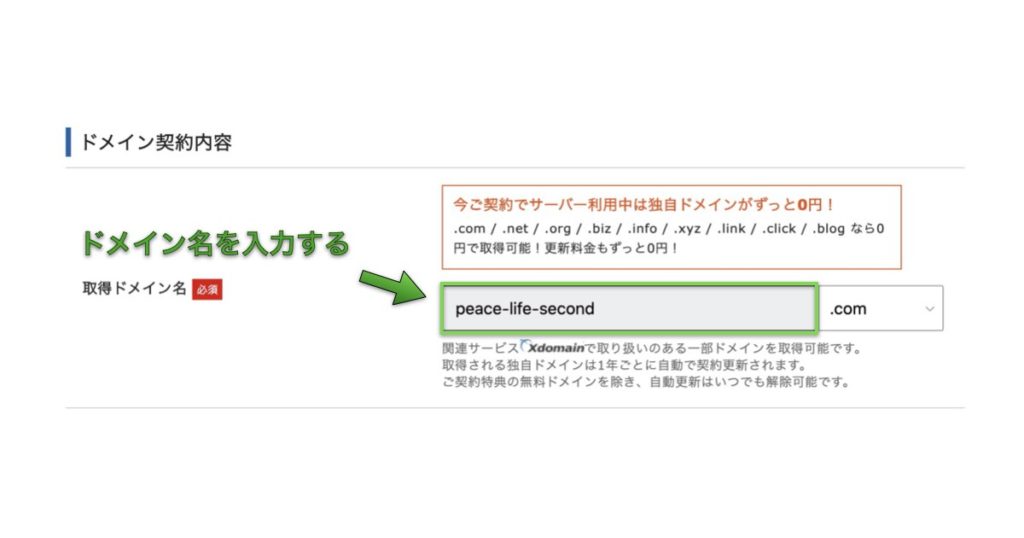
好きなドメイン名を入力
ドメイン名とはアドレスのことです。
例えば僕のブログで言えば「peace-life62」という部分。
後ろの「.com」は選択可能ですが、ぶっちゃけなんでもOKです。

「.com」「.org」「.net」「.info」などが無難だと思います!
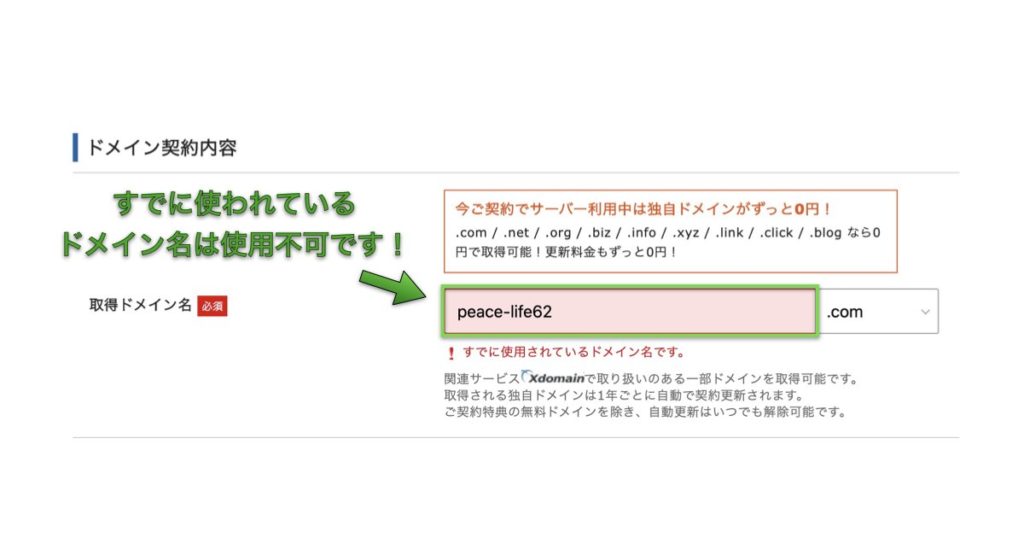
すでに使われているドメイン名は不可!
ドメイン名はかなり自由につけてOKです。
なぜかと言うと、これでアクセス数が大きく変わることはないから。

せっかくなのでお気に入りのドメイン名にしましょう!
手順4:「WordPress情報」を入力しよう!
続いて、WordPress情報を入力しましょう。
入力項目は次の4つ。
- ブログ名:好きな名前でOK(変更可能)
- ユーザー名:半角英数で入力
- パスワード:半角英数で入力
- メールアドレス:自分のメールアドレス
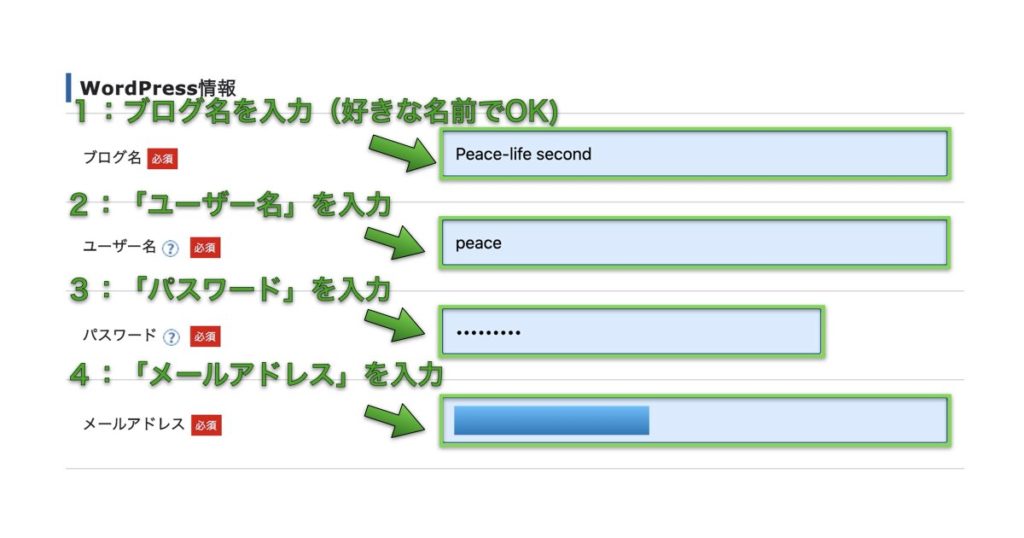
「ブログ名」「ユーザー名」「パスワード」「メールアドレス」を入力

「ユーザー名」と「パスワード」はログインのときに必要なので忘れずにメモしておきましょう!
手順5:登録情報を入力しよう!
次は登録情報を入力します。
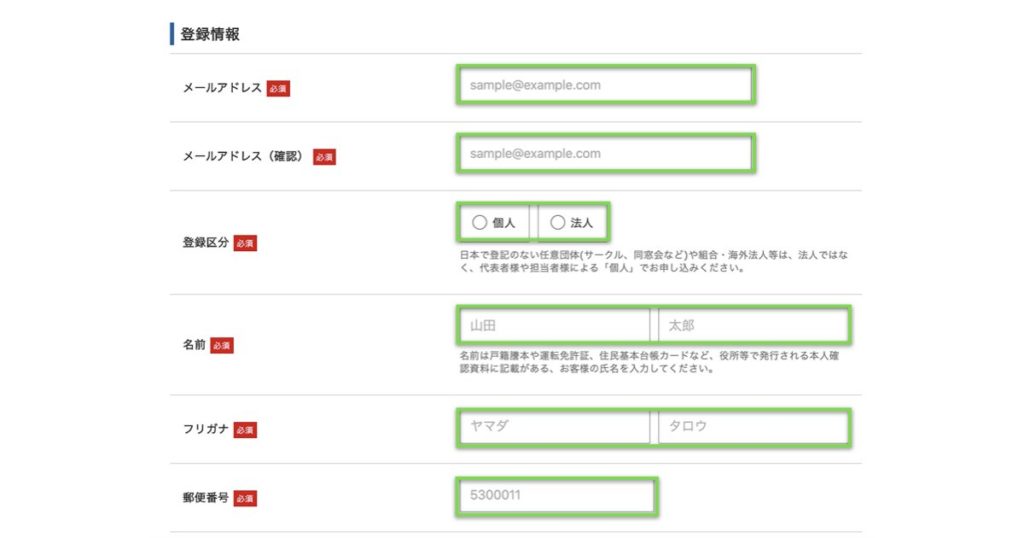
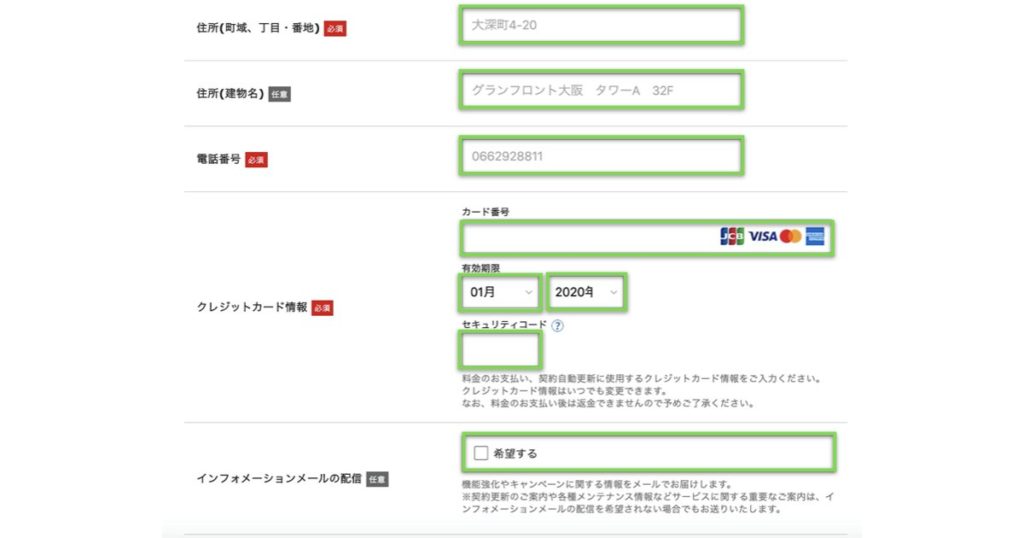
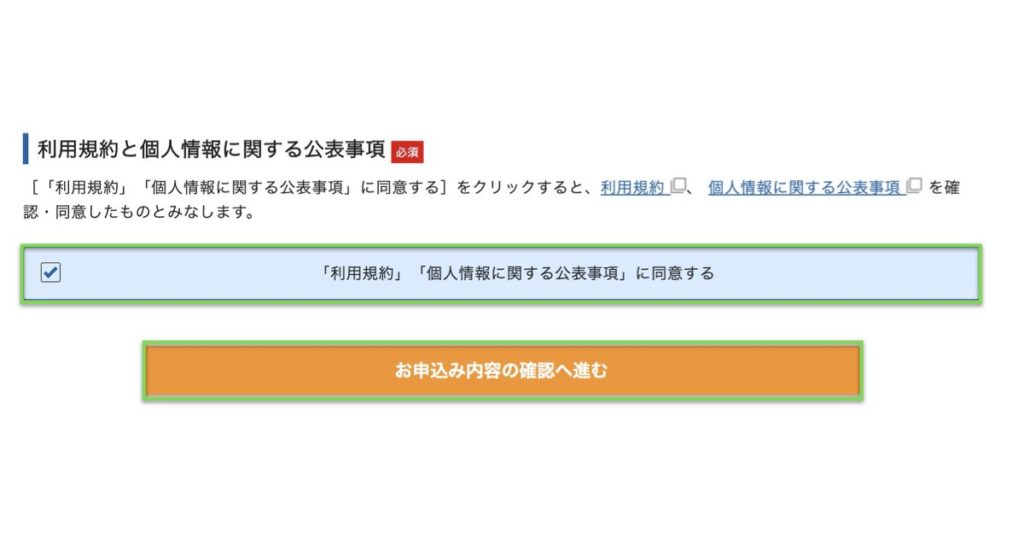
入力したら「お申込内容の確認へ進む」をクリック!
- メールアドレス:自分のメールアドレス
- 区分:個人をチェックでOK
- 名前〜電話番号:個人情報を入力しましょう
- 支払情報:クレジットカード情報を入力しましょう
- メール受信:必要なければチェックなしでもOK
- 利用規約:同意してチェックしましょう
どんどん行きましょう!
手順6:入力内容を確認しよう!
先ほどの入力情報を確認しましょう。
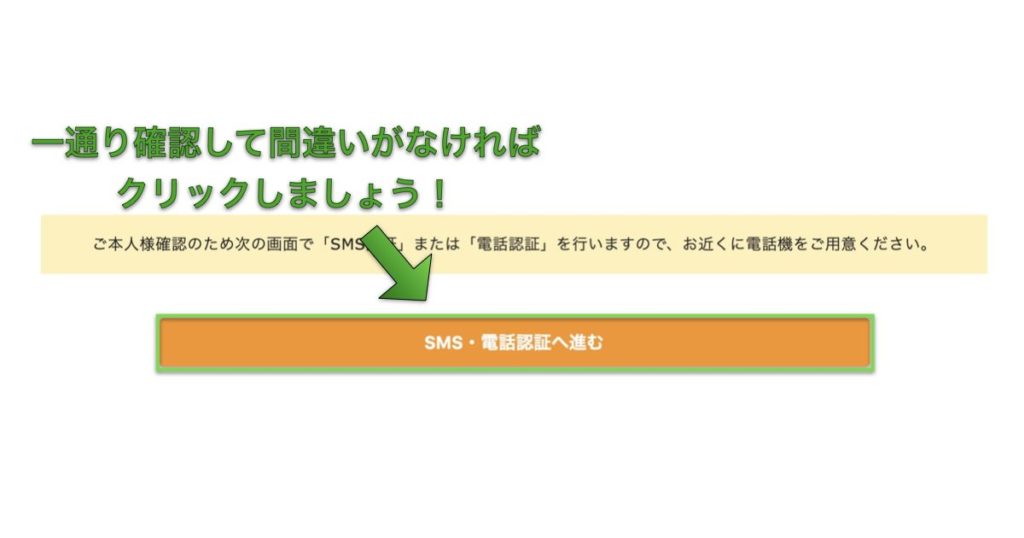
「SMS・電話認証へ進む」をクリック
間違いがなければ「SMS・電話認証へ進む」をクリックしましょう!
手順7:SMS・電話認証をしよう!
続いてSMS・電話認証をしましょう。
SMSとは「ショートメール」のこと。

iPhoneでいう緑色の「メッセージ」に送られてくるものです。
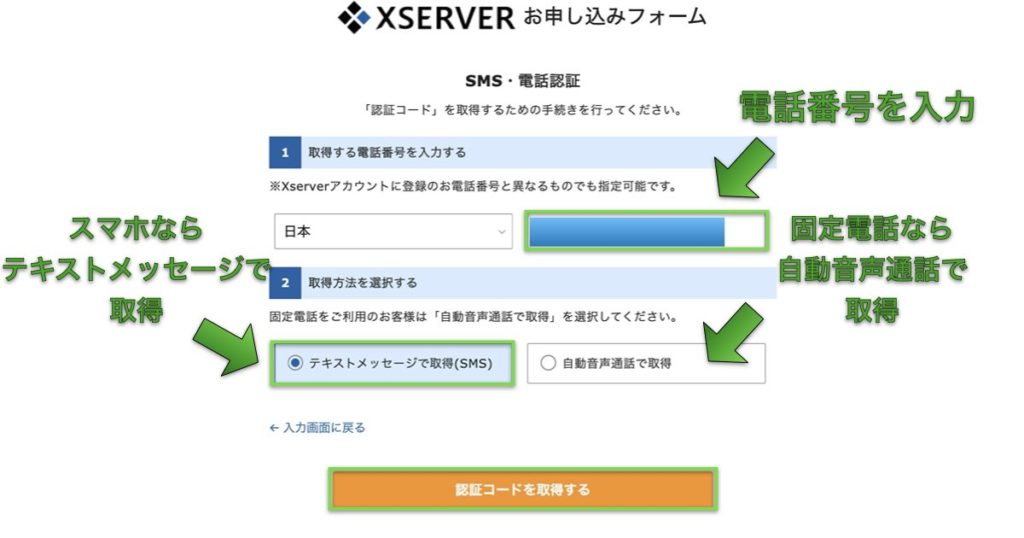
電話番号を入力して認証コードを取得
「電話番号」を入力して「認証コードを取得する」をクリックします。

すると1分で入力した番号に「認証コード」が届きます。
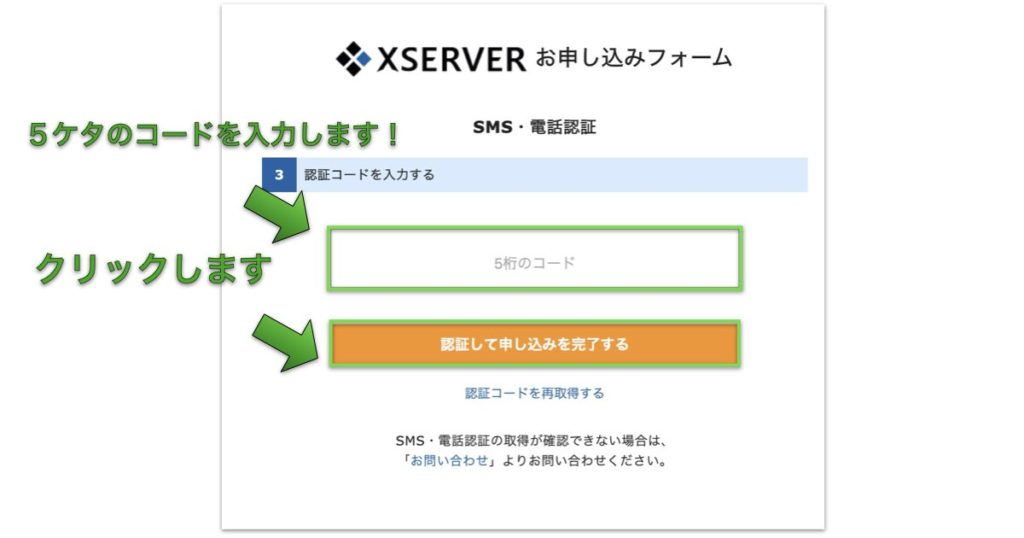
認証コード(5ケタ)を入力し「認証して申し込む」をクリックしましょう!
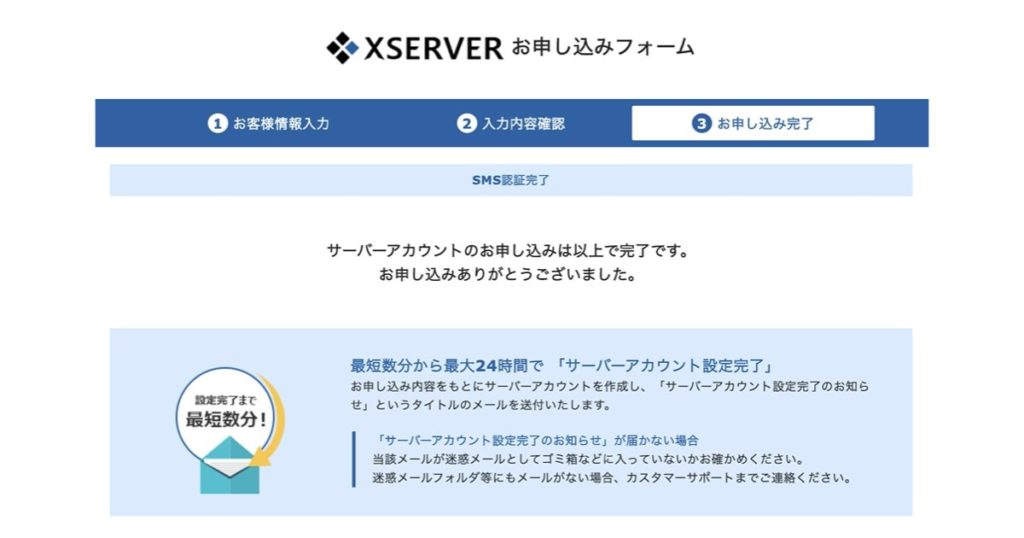
このような画面になれば申し込み完了です。
登録したメールアドレスに、以下のようなメールが届いているはずですので確認をしましょう。
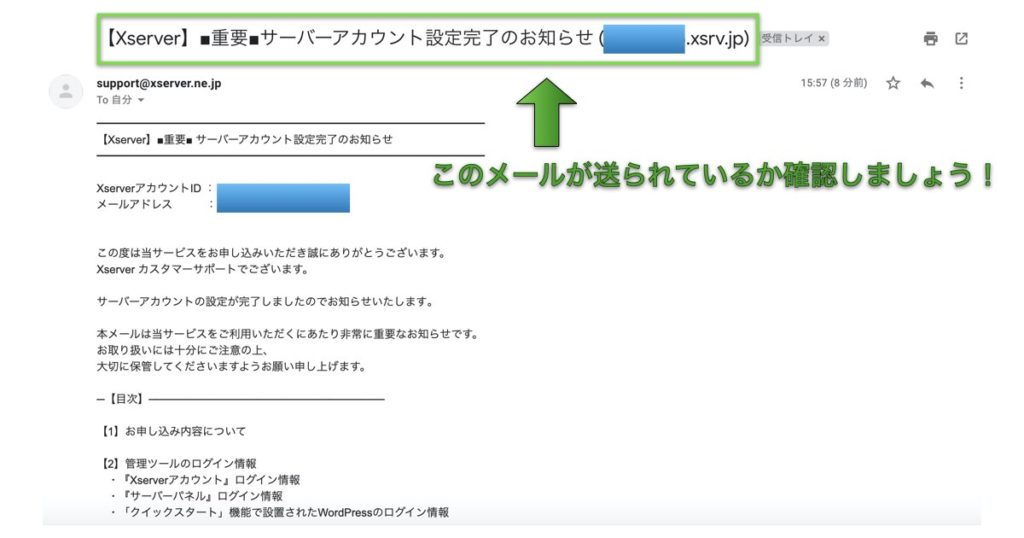
こちらのメールは重要な情報です。
必ず保管しましょう!
ちなみにメール内で特に重要な情報は次の3つです。
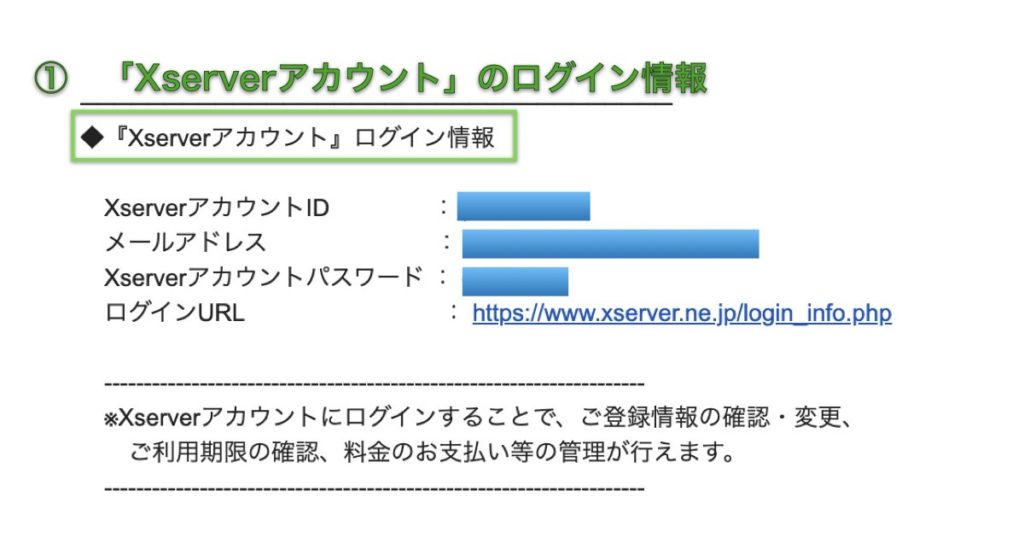
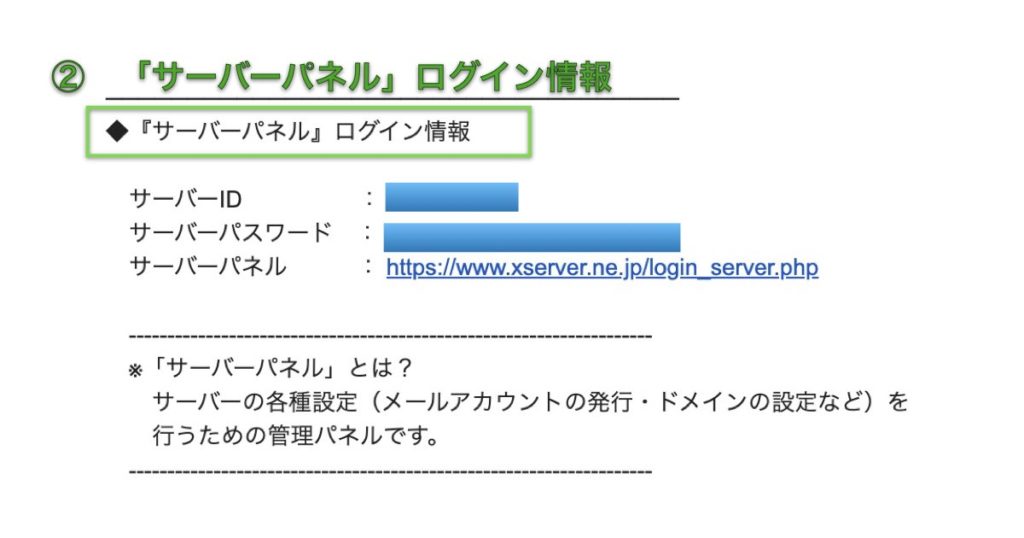
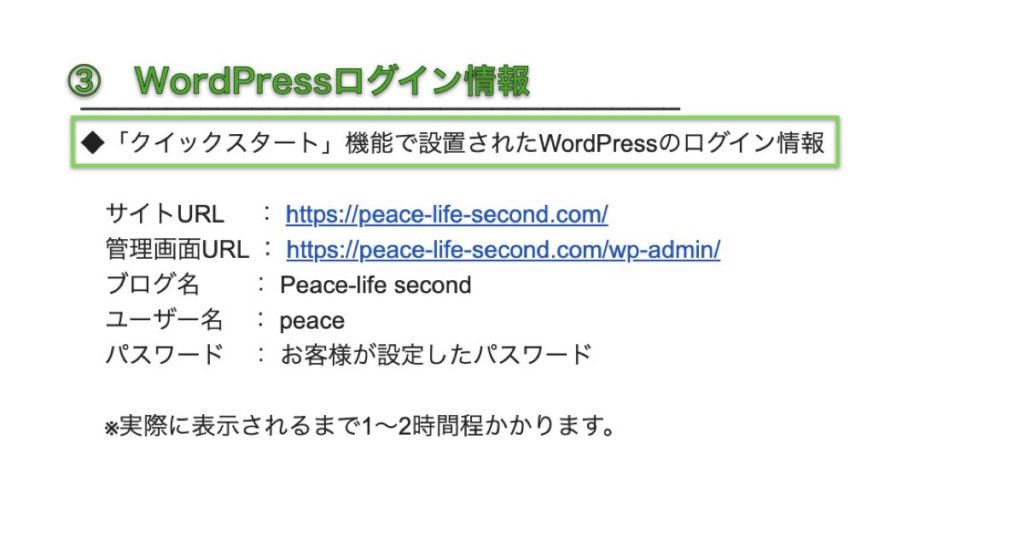
- Xserverアカウントのログイン情報
- サーバーパネルログイン情報
- WordPressログイン情報

特に3つ目「WordPressログイン情報」が重要!
忘れずにチェックしておきましょう。
ここまででWordPressブログは完成!

早い人は10分程度で完成ですね
次はログインを試しましょう。
手順8:WordPressにログインしよう!
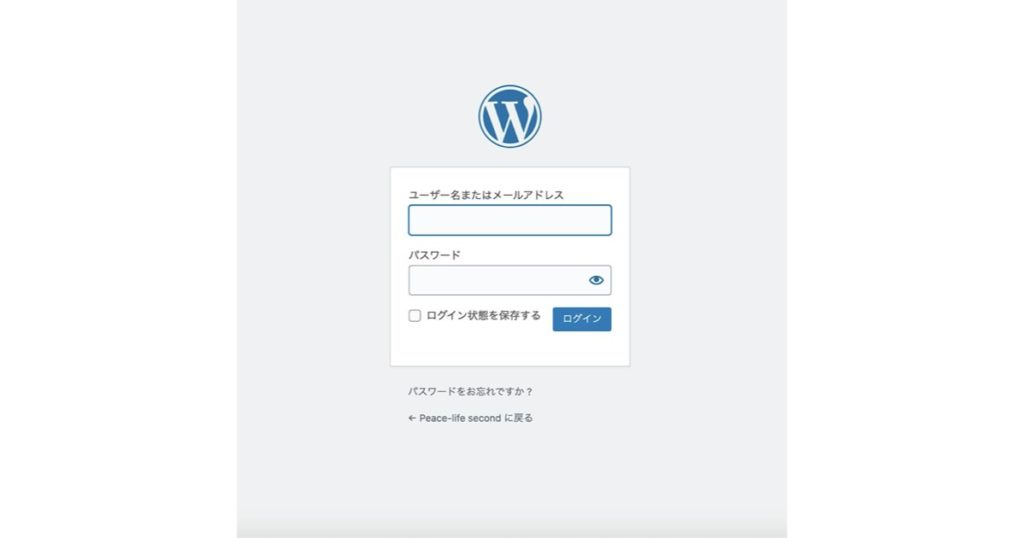
WordPressの管理画面にログインをしましょう。
ログインするために以下のURLを入力です。
メールにあった「ユーザー名」と設定した「パスワード」を入力することでログインが完了です。
ちなみに管理画面へのログインはメールにも書かれています。
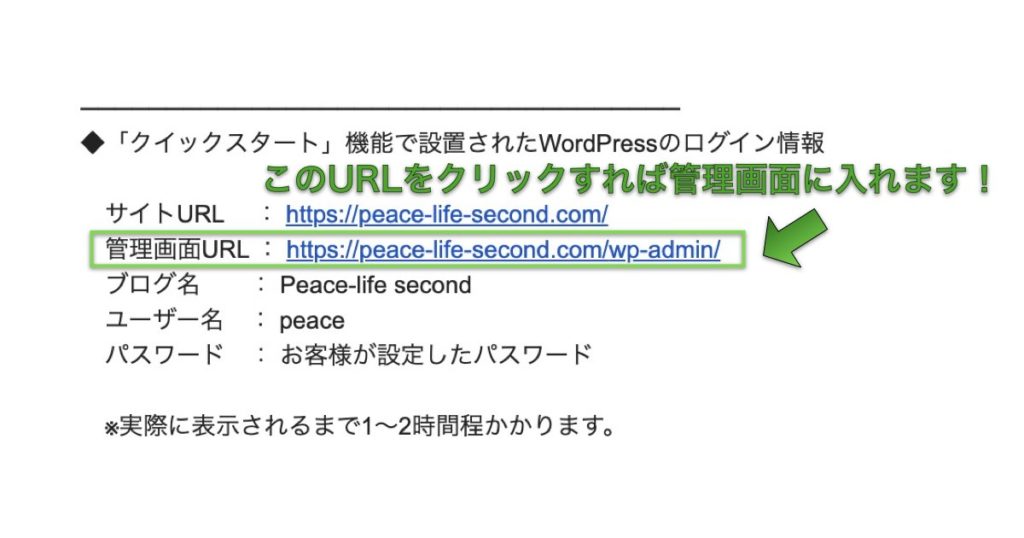

忘れた人はあせらず、メールを確認すればOKですよ!
ログインすると以下のような管理画面になります。
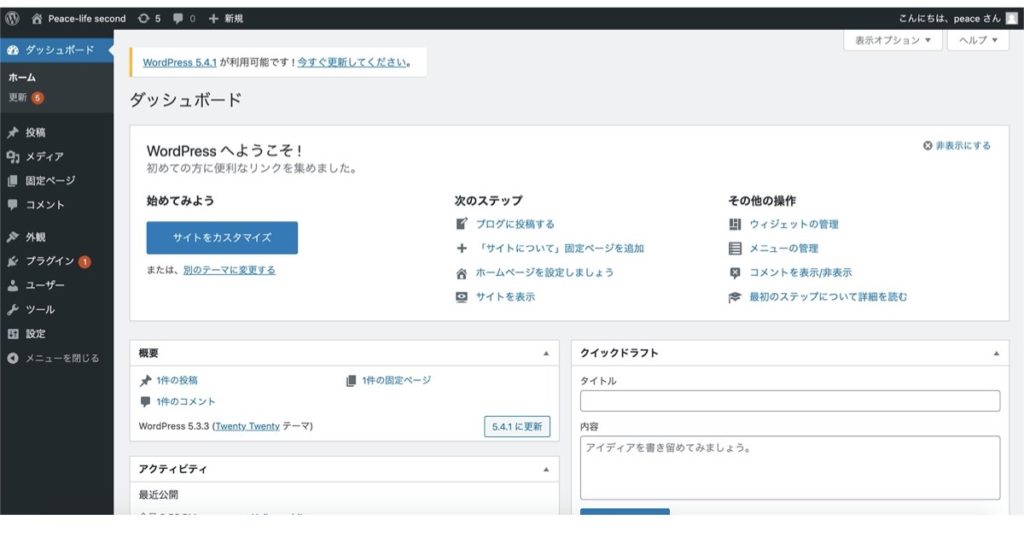

WordPressのブログへようこそ!
WordPressの初期設定
ここまでくれば、ブログ完成と言ってもOKです。
が、もし時間に余裕があるならWordPressの初期設定をしておきましょう!
最低でもやっておいてほしいことは次の5つ。
- http→httpsの設定
- プラグインの設定
- パーマリンクの設定
- デザインテーマの設定

順番に解説しますね!
1:「https」の確認をする
最初に「https」の確認をしましょう。

なんで確認するの?
と思った方にちょっとだけ解説します!
こうするとブログが保護されるようになり、入力した情報が外部に抜かれることがなくなります。

必須の設定ですよ!
「管理画面」メニューから「設定」→「一般」とクリックします。
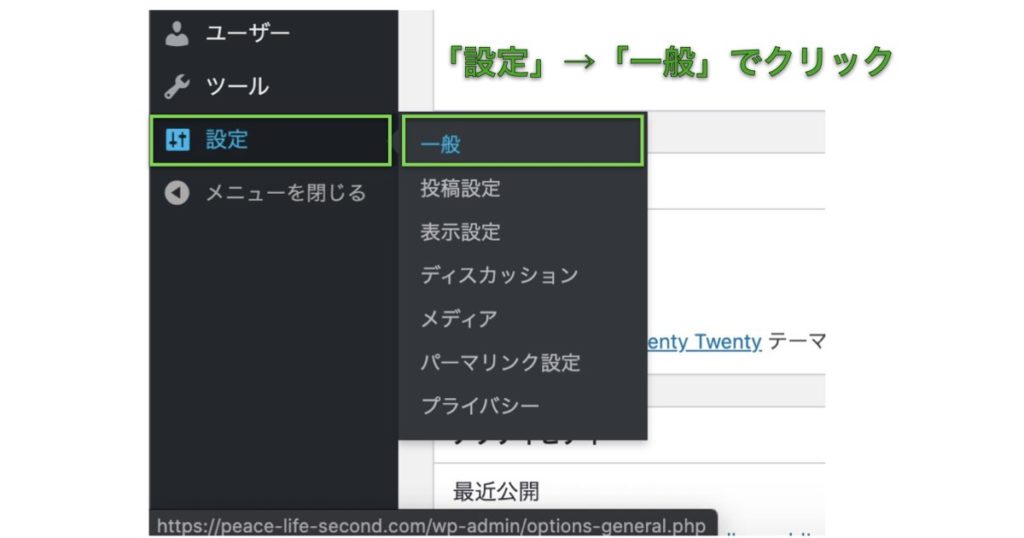
ここで確認するのは2つだけ。
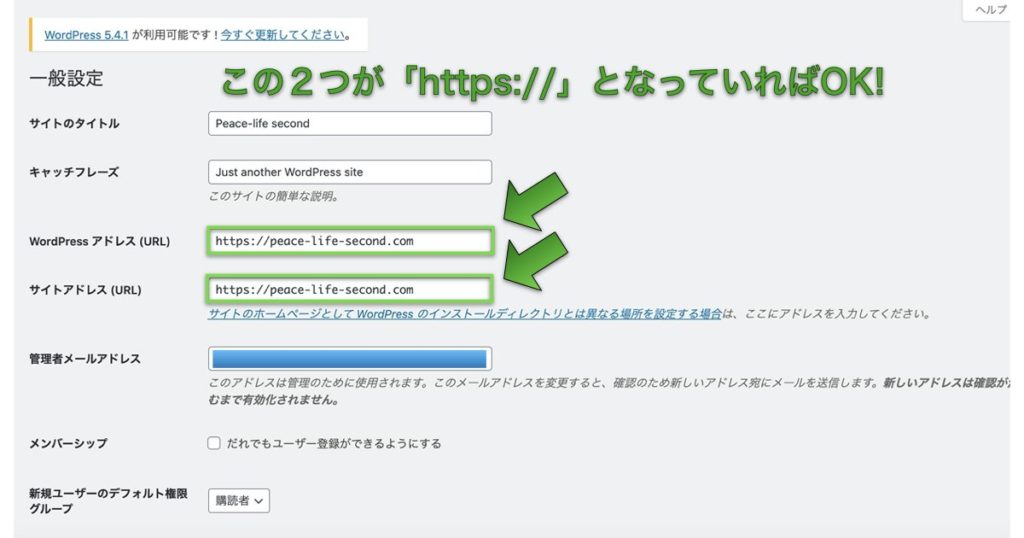
- WordPressアドレス:「http」となっている部分が「https」になっているか
- サイトアドレス:「http」となっている部分を「https」になっているか
「クイックスタート」には「SSL化」が自動で設定されているはずです。
ですが、一応確認をしておくことをおすすめします。
2:プラグインの設定
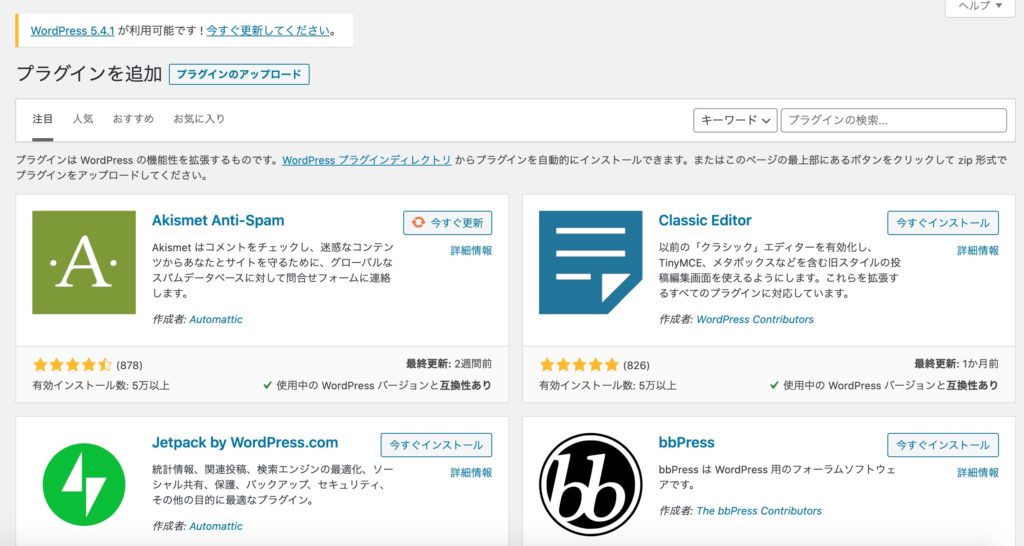
WordPressにはプラグインというWordPress自体の機能を拡張させるものがあります。
ブログ運営に応じて、必要なものをインストールすればいいのですが、最初は「何を入れるといいの!?」と困るもの。
僕のおすすめを紹介しておきます。
- Classic Editor:WordPressの旧エディターに戻すプラグイン
- Contact Form 7:お問合せフォームが簡単に作れるプラグイン
- Duplicate Post:作成した記事を複製することができるプラグイン
- EWWW Image Optimizer:画像ファイルを圧縮することができるプラグイン
特に「Classic Editor」はおすすめ。
旧エディターならまるで「Word」でブログを書くように編集できます。
プラグインの追加は「管理画面」の左メニュー「プラグイン」→「新規追加」で追加できます。

上記のプラグインを検索して、インストールしましょう!
3:パーマリンクの設定
続いて、パーマリンクの設定をしましょう。
パーマリンクとはブログ記事のURLのことです。
パーマリンクの設定は記事のURLの最後部分の設定をしていきます。
例)http://peace-life62/test → /testの部分

なんで設定が必要なの?
と思った方に解説!
パーマリンクを設定すると、記事にあったURLにすることでSEOとして評価されやすくなります。
評価されるということは、検索で上位に表示されやすくなるということ。
また自分も「どんな記事だっけ?」とすぐに思い出せるようにもなります。

長いURLや日付だけの記事はぶっちゃけ評価されにくいですから・・・
まず「管理画面」の左メニューから「設定」→「パーマリンク設定」をクリックしてください。
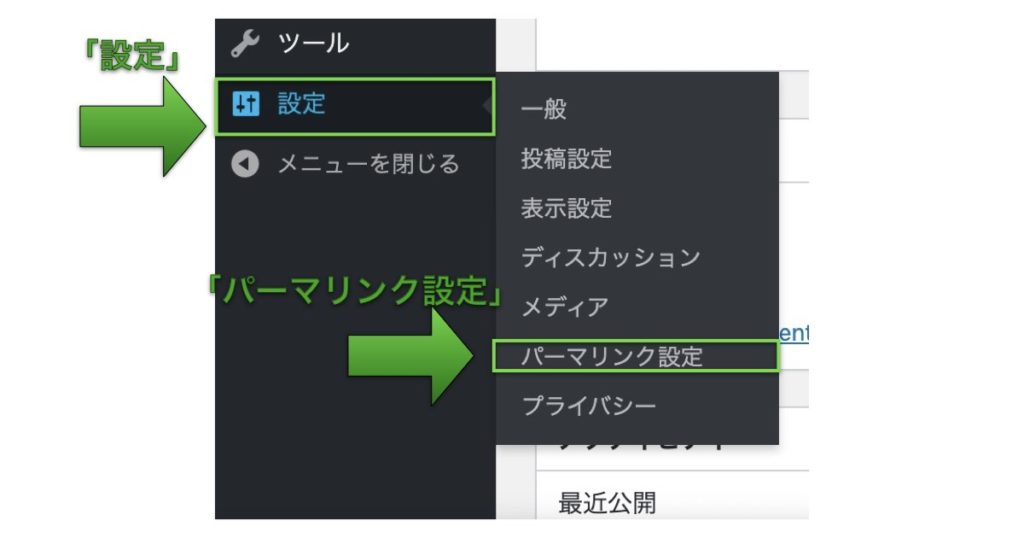
次に「共通設定」→「カスタム構造」を選択して「/%postname%/ 」と記入してください。
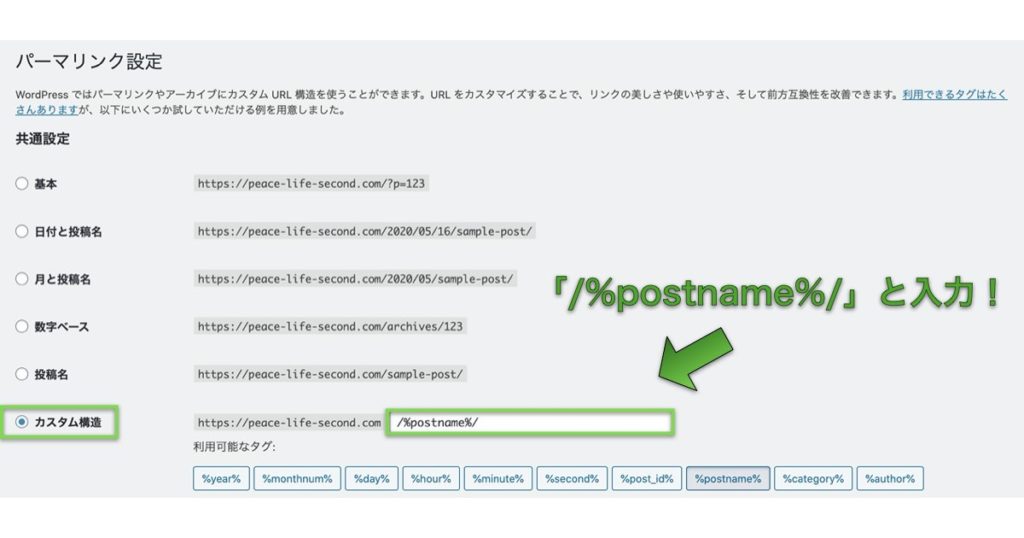
入力したら一番下、「変更して保存」を押せばOK!
これによりブログ記事の投稿画面からURLを好きなように変えられるようになります。
4:デザインテーマの設定
最後にWordPressにテーマを入れましょう。
また見た目だけでなく、SEOに有利になるデザインを入れることでアクセス数アップも期待できます。
僕のブログは無料テーマ「Cocoon」を利用していますが、自分の好みに合ったものを利用するのをおすすめします。
有名ブロガーさんが利用しているテーマをいくつか紹介していきます。
最初から有料はちょっと・・・という人は僕が使っている無料テーマ「Cocoon」をおすすめ!
無料なのにデザイン性が高く、SEO対策もできています。
自分にあったデザインを選んでみてくださいね!

お疲れ様でした!
ここまでやればいよいよブログ運営がスタートできますよ!
WordPressでブログを開設する方法まとめ
以上、WordPressでのブログ開設方法を紹介しました。

ブログができたらさっそく1つ記事を書いてみましょう!
「自己紹介」でもいいですし「ブログの意気込み」なんかでもいいんじゃないでしょうか。
僕のアカウントをいれてつぶやいてもらえればブログを見に行きますしRTしますよ!
また、将来的に副業として収入を得たいのであれば「アフィリエイトASP」にも登録しましょう!
初心者におすすめのASPは「ブログ副業ならこれ!おすすめアフィリエイトASPランキング【これだけでOK】」で解説しています。

それではブログ運営を楽しんでくださいね!
YouTubeもはじめました!
人気記事 教員に強い転職エージェント3選!登録するならコレだけでOKです【最新版】
人気記事 教員でも簡単!10分で完成!WordPressブログの始め方完全解説【クイックスタート】
このブログでは
- 学級経営がうまくいかず困っている先生
- 仕事を効率的に進めて早く帰りたい先生
- 仕事がつらくて転職しようか悩んでいる先生
こんな先生に向けて役立つ情報を発信しています。

Twitterでも日頃、情報を発信しています!
ぴいすへの質問は下記のお問い合わせフォームからお気軽にどうぞ!