
「Google Meet」が無料で使えるようになったけど、一体どんなものなんだろう?使ってみた人の感想や、始め方を知りたい!
こんな悩みを解消します。
「Google Meet」がついに無料で使用できるようになりました。
しかし、教員として使ってみた感想や、始め方が分からずに不安な人もいると思います。
僕自身も「使ってみたいけど、どうなんだろう?」と思う1人でした。
そこで先日、Twitterでこのような企画をしました。
【第0回 Google Meet 職員会議(試験運用)】
無料で利用可能になったGoogle Meetの操作とか回線の安定性とかを確かめたい僕が勝手に開く会議。
主に雑談。顔出しなし、チャットのみ参加OK。
時間は今日の21:30から。
付き合ってやるかーって人は返信くだされ。
DMにて招待コード送ります。— ぴいす|教員でブログ副業 (@pieceofpeacekzh) May 17, 2020
すると続々と「協力するよ!」「やってみたい!」と名乗りをあげてくださった方々がいました!
Takeshi Fujiiさん(@fujitake1017)

本当にありがとうございました!
実際に会議をしてみると、分かったことや気になったことなどが明らかになりました。
僕が実際に使ってみた感想は次の通りです。
- 声がハッキリ聞こえる
- 起動が早く、使用中も重くない
- 画面がシンプルで分かりやすい
- 誰が話しているか分かりにくい
- Googleアカウント名が分かってしまう
この記事では「Google Meet」を使ってみたい!という先生に向けて、実際に使った僕が感想を紹介。
記事の後半では始め方も解説します。
この記事を読めば、明日から「Google Meet」を使えるようになりますよ!
「Google Meet」を使ってみた感想
ではさっそく、実際に「Google Meet」を使ってみた感想をお伝えします。
良かった点1:声がハッキリ聞こえる
![]()
使ってみて最初に感じたのは音質の良さでした。
僕自身も「zoom」を使ったことがありましたしたが、比べると「Google Meet」のほうがはっきりと声が聞こえるのが明らか。
僕だけでなく参加してくれた方々も話していたので間違いないかなと思います。
一方で、ちょっとした咳ばらい、周囲の音なども拾ってしまう点は気になりました。
集音性の高さを証明しているのだとは思いますが、エチケットのためにもマイクをオフにしてから咳ばらいなどを心がけるといいかなと思います。
良かった点2:起動が早く、使用中も重くない
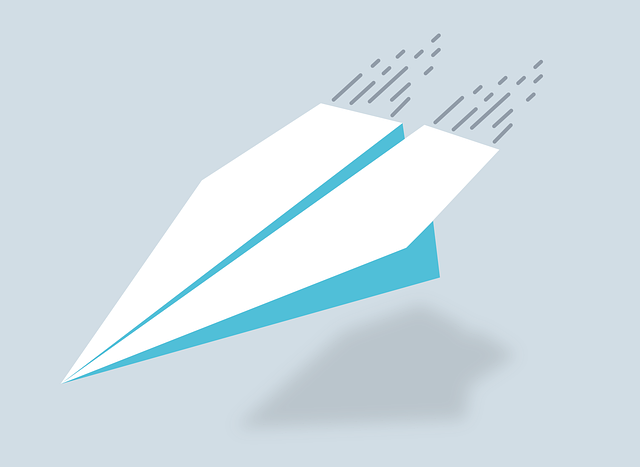
2つ目は起動の速さです。
今回、僕が主催ということで会議室を作成しましたが、エラーなども起こることなくサクサク動きました。
実際に会議を始めてからもラグなどを感じさせず、安定性は高かったです。
会議中はブラウザで他にも開いて見ていましたが、何も重くありませんでした。
また僕はMacbookAirを使用しており、他のメモアプリなども同時に開いていましたが、動作の重さは気になりませんでした。
今回は僕を含めて6人で行いましたが、「Google Meet」の公式によると100人まで会議室に参加できるとか。
安定性においても「Zoom」と比べて高く評価できると感じます。
良かった点3:画面がシンプルで分かりやすい
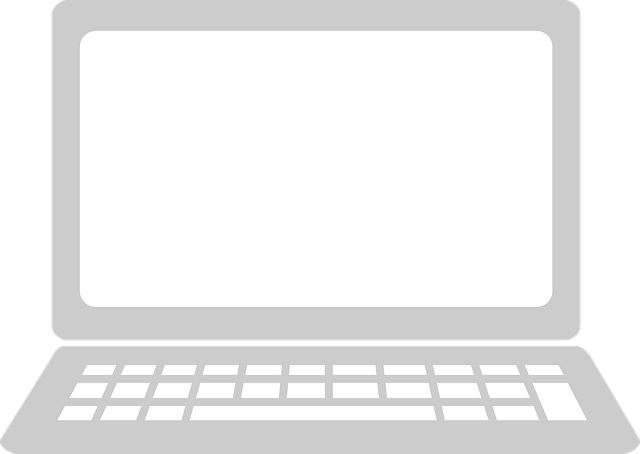
3つ目は画面のシンプルさです。
これはGoogleのポリシーでもあるのですが、ユーザーの利便性を第一に考えていることがよく分かります。
画面はGoogleアカウントのアイコンが主に表示されるだけ。
他の機能はかなり目立たなくなっていました。
不必要な情報が多いと、それだけで注意力が散ってしまいます。
集中して取り組める配慮があると感じられました。
会議だけでなく、子どもたちとの会話でも余分な情報が目に行かない点で優れていますね!
とはいえ、良かった点だけではありません。
次からは僕が個人的に気になった点を紹介します。
気になった点1:誰が話しているか分かりにくい
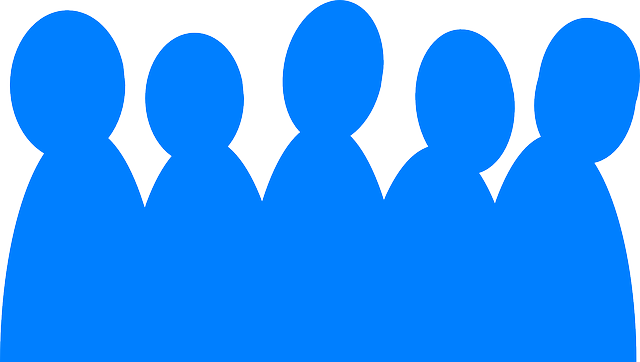
1つ目は誰が話しているのかが分かりにくい点です。
今回、参加者の方々は全員「顔出しなし」で参加しました。
画面にはGoogleアカウントのアイコンが表示されます。
話している人のアイコンには、その会話に応じて白い縁取りでエフェクトがかかるのですが、とても分かりにくい!

参加者の方からも「ちょっと分かりにくいですよね」という声があがりました。
慣れると分かるようになりましたが、ちょっと時間がかかるかなとは思いました。
気になった点2:Googleアカウント名が分かってしまう
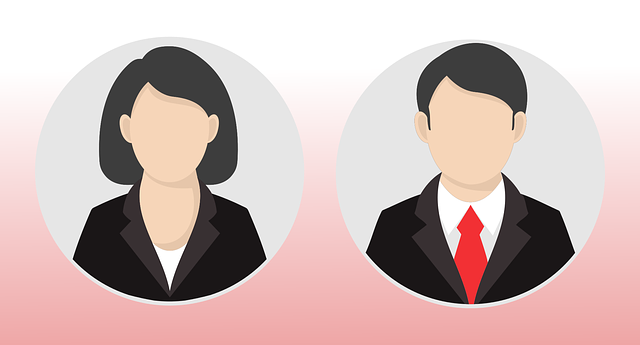
2つ目はGoogleアカウントで設定した名前が分かってしまうことです。
「当たり前でしょ?」と思うかもしれませんが、これ、割と要注意なんです。
仕事で使う場合は確かに本名で登録したアカウントで利用すればいいかもしれません。
しかしネット上での交流では本名をバラしたくない人もいるはずです。

参加者の方からも「アカウント名が・・・」と使ってから気づく人がいました。
対策としては、アカウントを複数持っておくことでしょう。
仕事・プライベート用とSNS用など、使い分けるとよいかなと思います。
「Google Meet」の始め方
ではここからは「Google Meet」の始め方を解説します。
なお、ここではすでにGoogleアカウントが作成されている状態と仮定して進めていきます。
1:アカウント左の「Googleアプリ」から「Google Meet」を選ぶ。
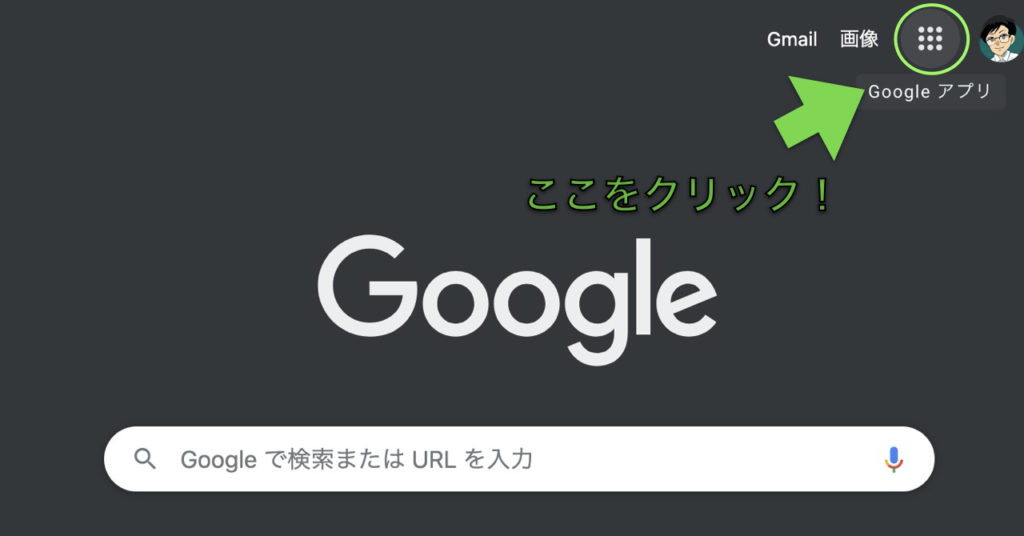
右上のアプリをクリック!
このタブをクリックすると以下のような画面になるはず。
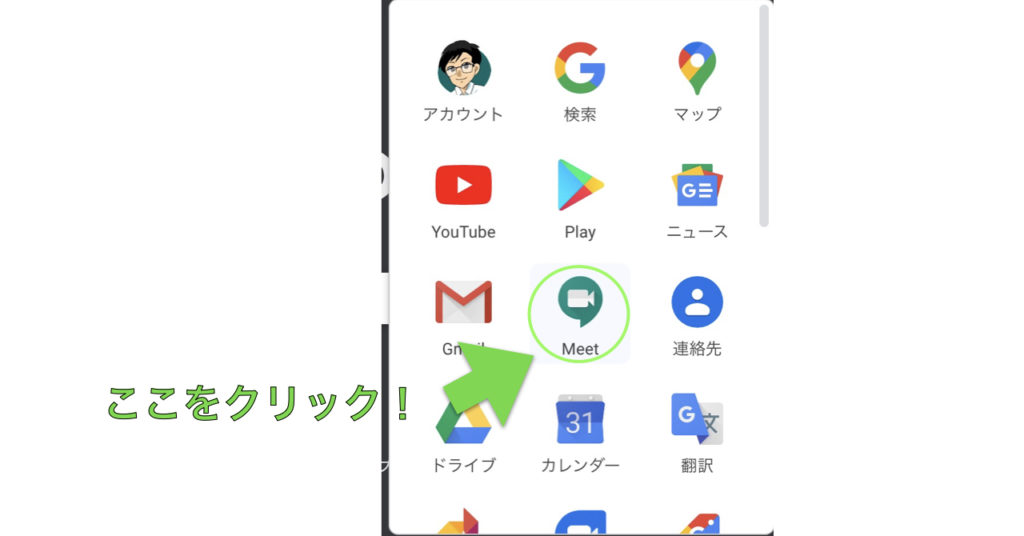
「GoogleMeet」をクリック!
「Google Meet」をクリックしましょう。
2:「ミーティングを開始」をクリック
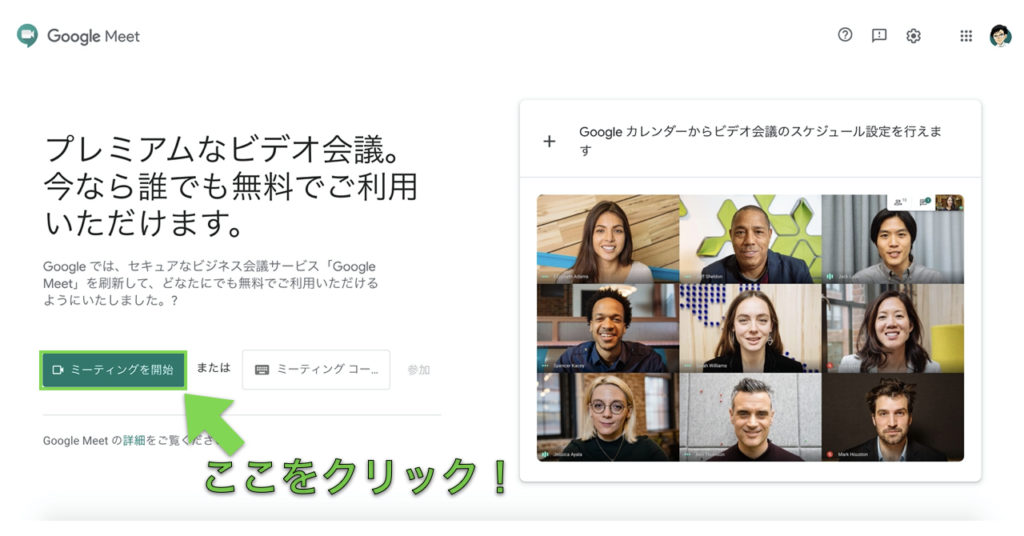
「ミーティングを開始」をクリック
緑色の「ミーティングを開始」をクリックしましょう。
3:会議の準備をする
次の画面で会議の準備をしましょう。
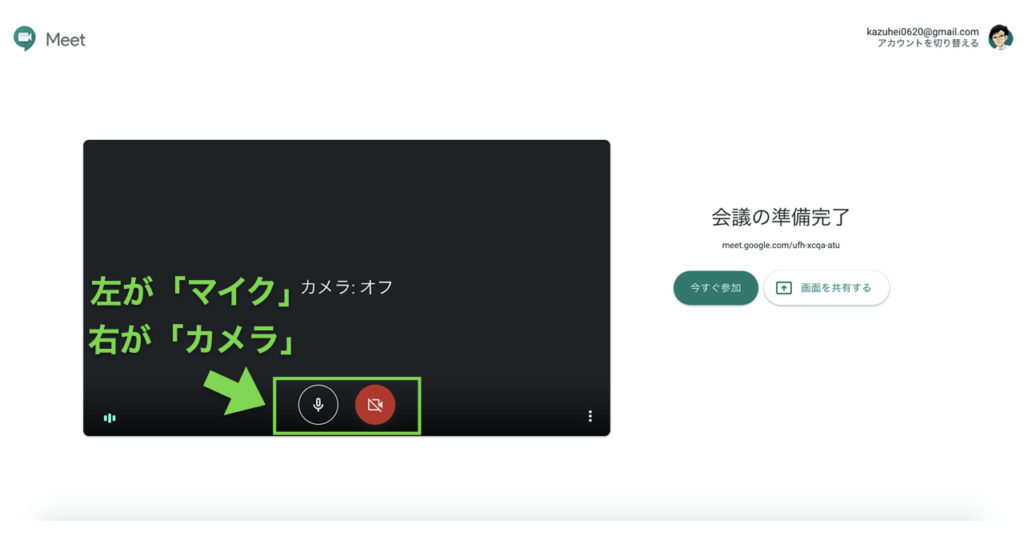
クリックするとそれぞれ「オン」「オフ」を切り替えれる!
「マイク」ボタンと「カメラボタン」はそれぞれ「オン」「オフ」を切り替えられます。
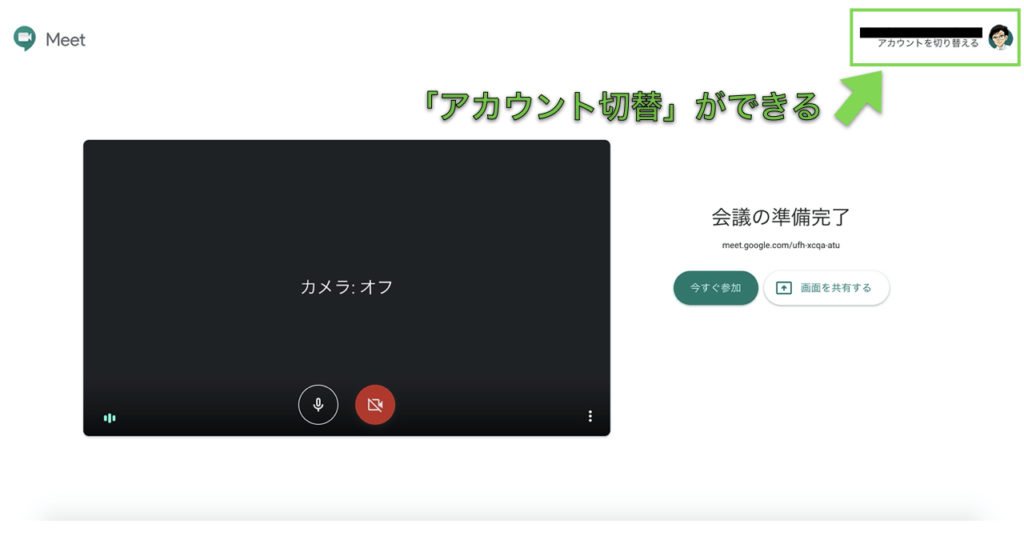
右上で「アカウント切替」ができる!
左上の「アカウントを切り替える」をクリックすれば他のアカウントに変更できます。
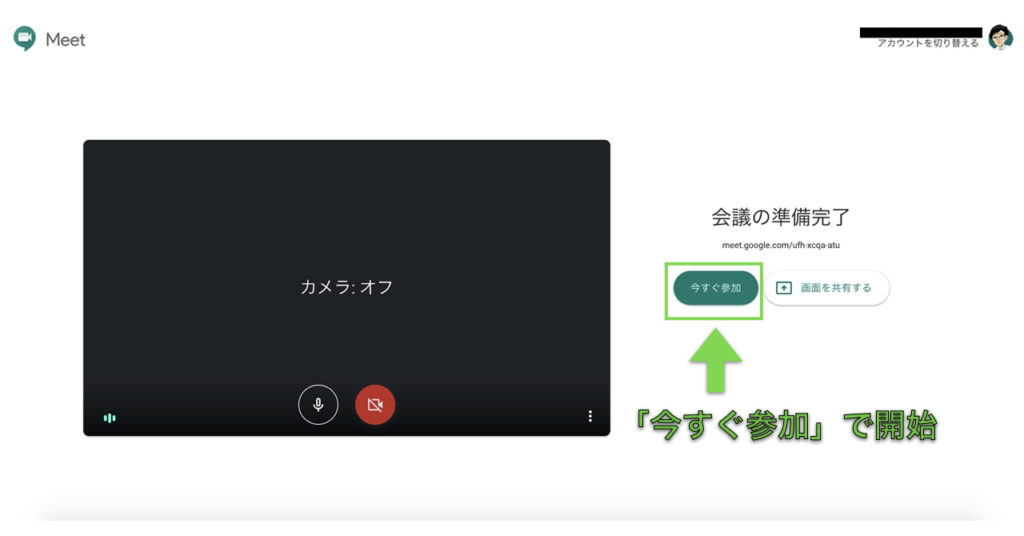
「今すぐ参加」クリックで開始!
準備ができたら緑色の「今すぐ参加」ボタンをクリックしましょう。
4:ユーザーを招待する
起動すると恐らくこんな表示が出るはず。
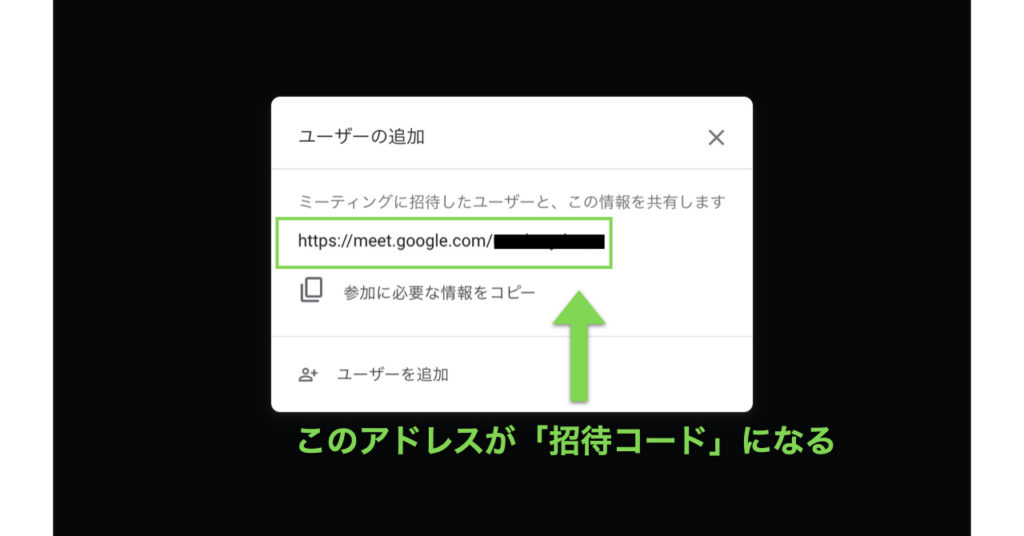
「招待コード」をコピペしよう!
「参加に必要な情報をコピー」すると招待コードをコピーできます。
これを参加してほしいユーザーに送れば会議に参加してもらえます。
また「ユーザーを追加」をクリックすれば一度メールなどでやり取りしたユーザーを紹介することができます。
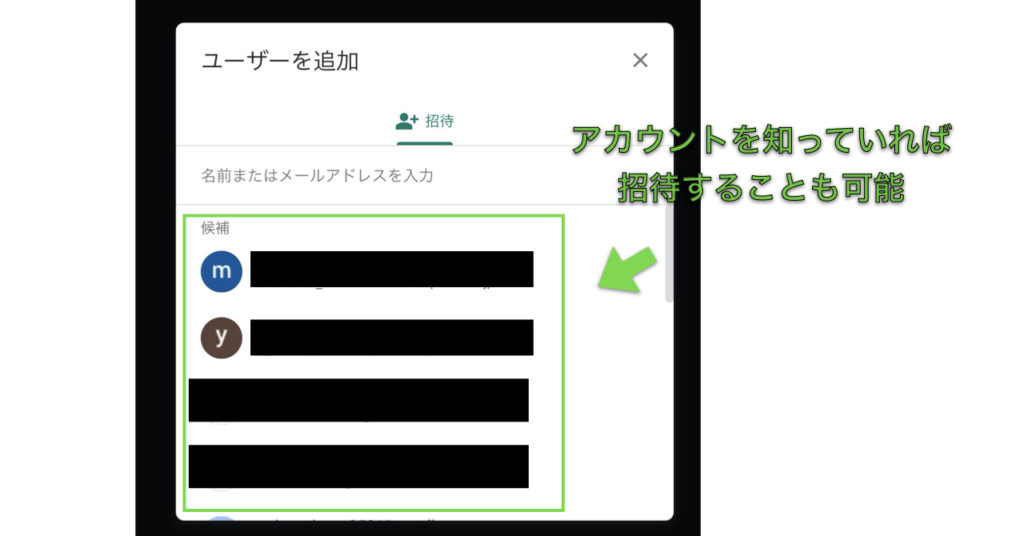
参加した後、新たにユーザーを招待したい場合は画面左下の「ミーティングの詳細」から招待コードをコピペして送ればOKです。
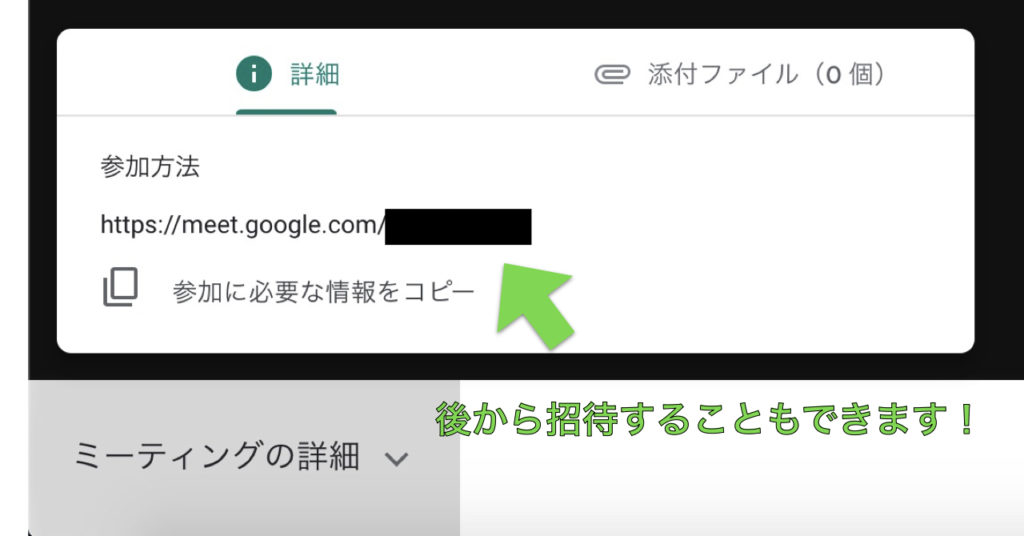
終了したい場合は中央の赤い受話器ボタンをクリックしましょう。

「Google Meet」で聞かれそうな質問を先取り!
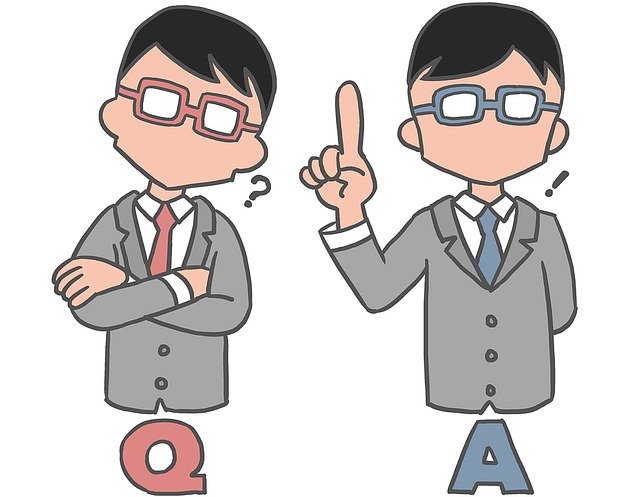
ここからは「Google Meet」について聞かれそうな質問を先取りしてお答えします。
Q:料金はかかりませんか?

無料で使えます!
現時点では「Google Meet」は完全無料で使用できるようになっています。
元々は「G Suite」で利用可能なサービスでした。
「G Suite」自体は有料でしたが、今回のコロナ感染拡大における在宅勤務などの必要性に応じて、Googleが無料で利用可能にしたようです。
Q:「G Suite」版と違いはありますか?

ちょっと違いがあります!
ほとんど同等の機能ですが、一部プレミアム(有料)でなければ利用できない機能があります。
違いは次の表の通り。
| 機能 | 無料版 | プレミアム版 |
|---|---|---|
| 会議時間 | 60分まで (2020年9月30日までは無制限) | 無制限 |
| ビデオストリーミング | できない | できる |
| 録画機能 | なし | あり |
プレミアム版がいわゆる「G Suite」版とほぼ同じ機能です。

会議として利用するだけなら無料版で事足りそうですね!
Q:パソコンじゃないとできないの?

スマホでもOKです!
安心してください。パソコンではなく、スマホでもアプリがあります。
実際、スマホで参加していただいた方もいましたが、何一つ不自由さを感じませんでした。
Googleアカウントさえあれば大丈夫です!
まとめ|「Google Meet」は簡単!便利!教育現場で使えます
改めて今回の記事をまとめます。
- 声がハッキリ聞こえる
- 起動が早く、使用中も重くない
- 画面がシンプルで分かりやすい
- 誰が話しているか分かりにくい
- Googleアカウント名が分かってしまう
無料開放された「Google Meet」!
実際に使ってみると分かりますが、かなり便利なアプリです。
在宅勤務中でも会議や打ち合わせができたり、生徒たちと会話ができたりと可能性にはかなり期待できると言えるでしょう!
また、今回は僕の操作のためにアプリを利用しましたが、今後は定期的にTwitterで会議を告知したいと思っています。
ブログについて、副業についてなどの情報を提供したり、教育現場の改善点について語ったりできる場になっていくと楽しいですよね!
ぜひみなさんも無料で使える「Google Meet」を使って、感想などを教えて下さいね。



